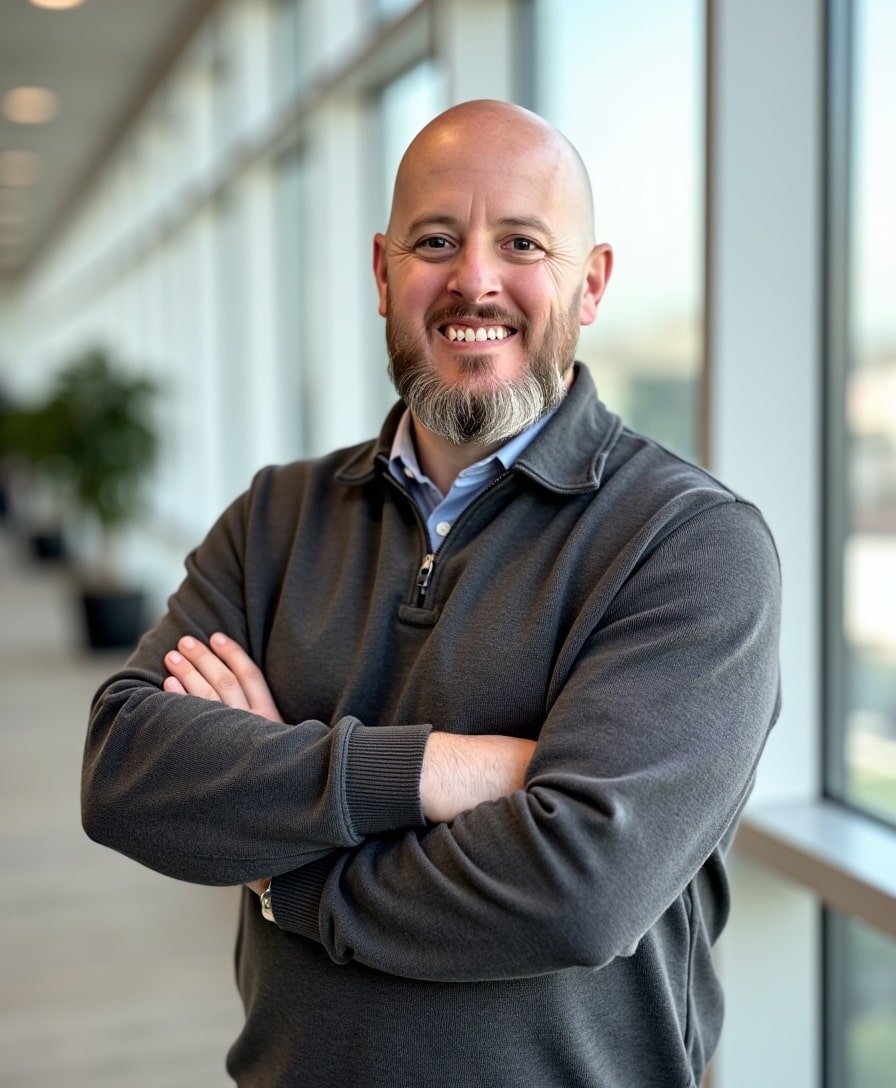How to Add a Calendar to Your Squarespace Website
If you’re looking for a simple way to display upcoming events, workshops, or launches on your website, Squarespace makes it easy with its built-in Calendar Block—but there are a few steps you need to know to get it working properly.
In this quick guide, I’ll show you exactly how to add a professional-looking calendar to your Squarespace site that keeps your visitors informed and your events organized.
Watch the video
Check out the YouTube video below. 👇🏼
📅 How the Squarespace Calendar Block Works
The first thing to know is that the Calendar Block doesn’t create events on its own. Instead, it pulls in information from an Events Collection.
That means you’ll need to create an Events page behind the scenes to power your calendar.
🛠️ Step-by-Step: Setting Up Your Squarespace Calendar
Create a New Section
Open the page where you want the calendar.
Add a blank section for a clean start.
I recommend turning off the "Fill Screen" setting so you have better control over the layout.
Insert a Calendar Block
Click Add Block, search for Calendar, and place it into your new section.
Space it nicely by adding some margin blocks above, below, and to each side if needed.
Create an Events Collection
Head over to the Pages panel.
Under the Not Linked section, add a new Events Page.
This page won’t show up in your site navigation unless you want it to, but it’s essential for your calendar to work.
Add and Update Your Events
Inside your Events page, create new events.
Be sure to add a title, date and time, excerpt (which shows on your calendar view), and even an event image if you want to make it more visual.
Connect Your Events to the Calendar Block
Click the edit (pencil) icon on your Calendar Block.
Choose your new Events Collection as the source.
Save and Preview Your Page
Now your visitors will see a beautiful, organized list of your upcoming events right on your site!
💡 Pro Tips for a Better Calendar
Use Excerpts: Whatever you type in the excerpt field will show below your event title in the calendar view—use it to add a quick description or highlight important details.
Add Event Images: If you upload images to your events, it can make your calendar much more engaging visually.
Refresh for Updates: If you don't see your edits right away, try refreshing the page after saving.
Adding a calendar is a great way to keep your audience up-to-date and give your site a polished, professional feel. Whether you're posting upcoming events, webinars, sales, or launches, a live calendar can be a powerful addition to your Squarespace website!
Want more Squarespace tutorials like this? Subscribe to my Newsletter below! Need help setting up more features like this?
Let’s work together →
📨 Join my mailing list to get Squarespace tips & tricks right in your inbox
Your Designer
I'm Bryan, a Squarespace web designer and founder of Abound Web Design. I have worked with all types of businesses and organizations from preschools to publishing companies to chiropractic clinics and everything in between. If you want to discuss a potential project, you can email me at bryan@aboundwebdesign or get in touch with me here. Alternatively, you can book in a free 15-minute consultation call here.