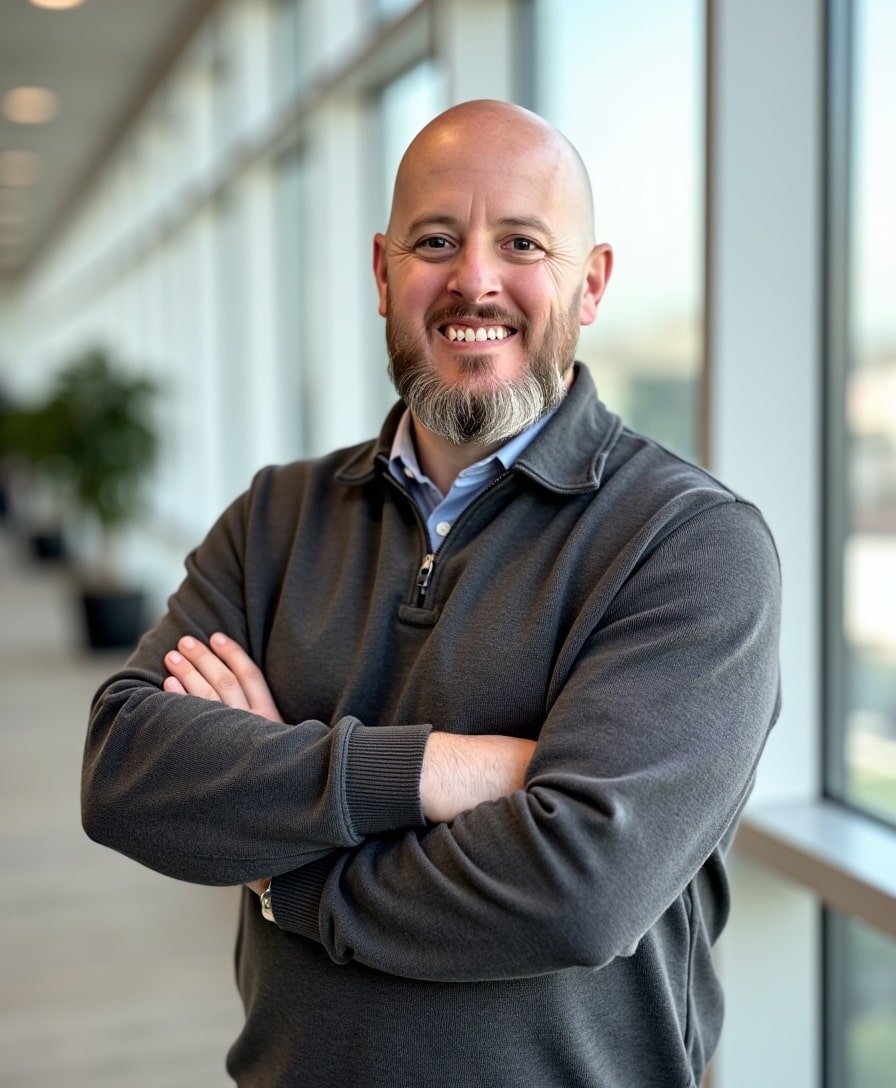How to Change the Blog Post Date in Squarespace (Backdate, Update, or Schedule)
If you've ever launched a Squarespace blog, you might’ve noticed those four default filler posts that come with it—and they’re always dated way back in 2019. Why? Because that’s when Squarespace 7.1 launched, and they’ve never updated that preset. So whether you’re using one of those starter posts or simply need to adjust the date on something you’ve already published, it’s a good idea to know how to change a post’s publish date (or time).
In this quick tutorial, I’ll show you exactly how to do it—and how to use the same method to backdate, update, or even schedule future blog posts.
Check out the YouTube video below. 👇🏼
🛠️ Why You Might Need to Change a Blog Post Date
You’re using one of the default starter blog posts
You forgot to publish a post on time and want it to reflect a past date
You want to schedule a post to go live at a later time
You’re reorganizing blog content by date for SEO or reader experience
📝 How to Change the Publish Date in Squarespace
Open the Blog Page
Head to your Pages panel in Squarespace, then scroll to your blog section.Click the Three Dots (•••) > Settings
Find the post you want to change, click the three dots, then select Settings.Go to the Options Tab
In the post settings window, click “Options.” You’ll see the post’s current status and publish date/time.Update the Date or Time
For the time, Squarespace recently updated the picker so you can now type it manually—which is a great improvement over the old slider.
For the date, use the calendar left and right arrows. If you’re moving several years ahead or back, it takes a few clicks, but you’ll eventually get there.
Click Save
And you’re done! Your blog post now reflects the updated date and time.
⏰ Bonus: How to Schedule a Blog Post for the Future
Want to set a blog post to publish later? In the same “Options” tab:
Change the status from Published to Scheduled
Pick your desired future date and time
Click Save—and it’ll post automatically when the time comes
Whether you're cleaning up those old starter posts or planning ahead with scheduled content, this is one of those small Squarespace tricks that makes a big difference in how polished your blog feels.
Need help building or managing your site? Let’s work together →
📨 Join my mailing list to get Squarespace tips & tricks right in your inbox
Your Designer
I'm Bryan, a Squarespace web designer and founder of Abound Web Design. I have worked with all types of businesses and organizations from preschools to publishing companies to chiropractic clinics and everything in between. If you want to discuss a potential project, you can email me at bryan@aboundwebdesign or get in touch with me here. Alternatively, you can book in a free 15-minute consultation call here.